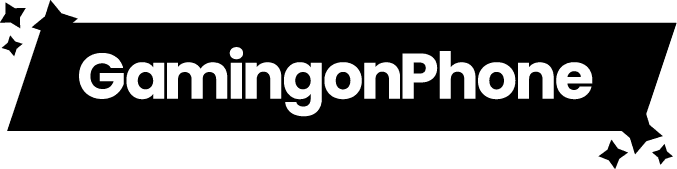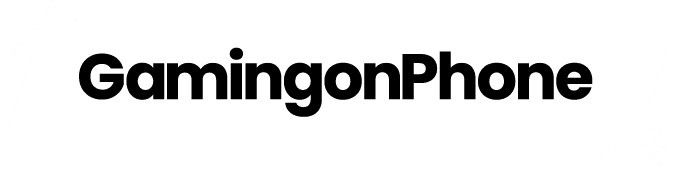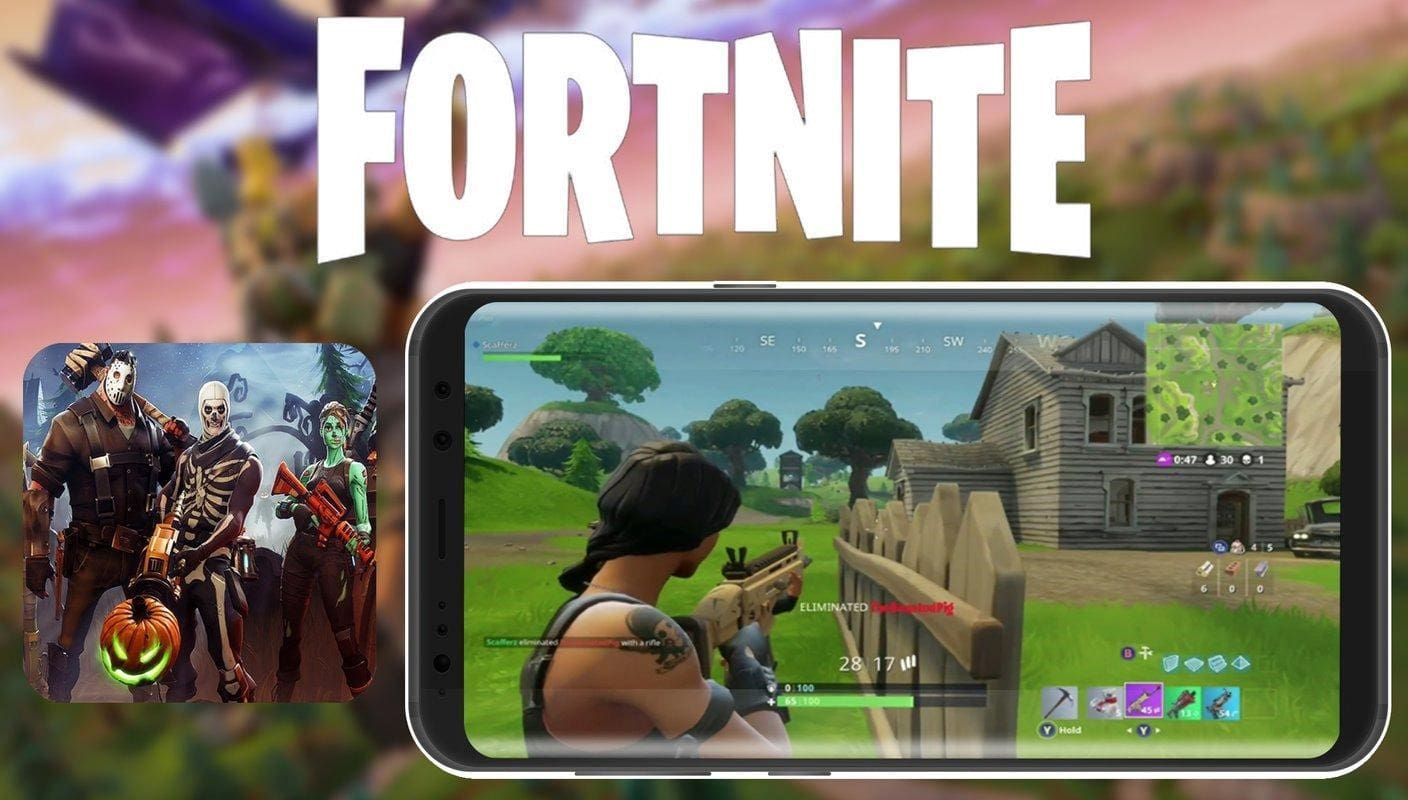If you’re playing Fortnite Mobile on iOS or Android, your settings and HUD layout play a crucial role in how skillful you can be. Fortnite Mobile’s unique build mode requires you to learn entirely new skills. You’ll have to learn the best places to put your build buttons, and how to efficiently utilize them. In this Fortnite Mobile best settings guide, we’ll show you the recommended HUD layout, best controls, and best sensitivity settings.
Changing your Sensitivity Controls
Fortnite Mobile’s controls are very different from its PC and console version. In Fortnite Mobile, you’ll frequently be swiping away at your screen to move your camera and move scanning around you for other players. This is a crucial part of all mobile battle royale games. You’ll want to be able to have fast swiping in case somebody sneaks up behind you, but you also want to be able to carefully scan the map.
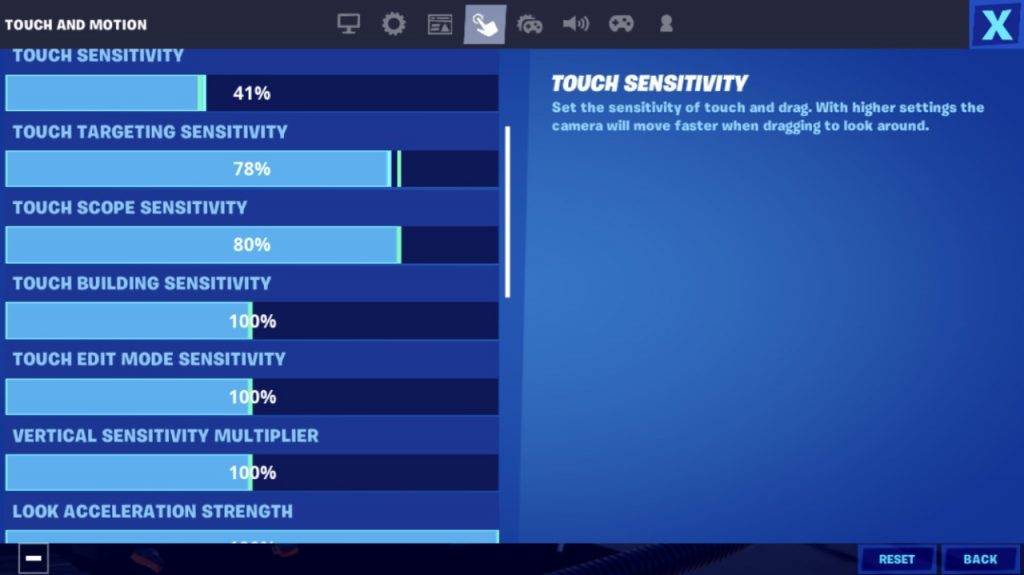
There is no such thing called perfect sensitivity in Fortnite Mobile. In this Fortnite Mobile best settings guide we have provided some recommended values for the sensitivity settings. But it is you who has to play around with your sensitivity to find the best sensitivity for your playstyle. Note that you’ll have to find the optimal value for many different sensitivity options. The main ones to worry about are- one for your normal camera, one for your aiming-down sights, and one for when aiming down a weapon scope.
Best Graphics Settings in Fortnite Mobile
Fortnite Mobile requires a pretty good phone to be able to play the game. However, if you’re having problems, you can make the gameplay smoother with these graphics settings.
If you have a low-end device, turn your quality to low or medium. Low and medium quality is the best way to get a lag-free experience, especially because of how intensive the graphics are in Fortnite Mobile.
Make sure your mobile framerate is at 30 FPS. Not all devices, especially low-end devices, support 60 FPS. 60 FPS is the best for smoother gameplay and better quality, but 30 FPS is plenty for casual gaming. If you’re running on a low-end device, it probably can’t handle 60 FPS.
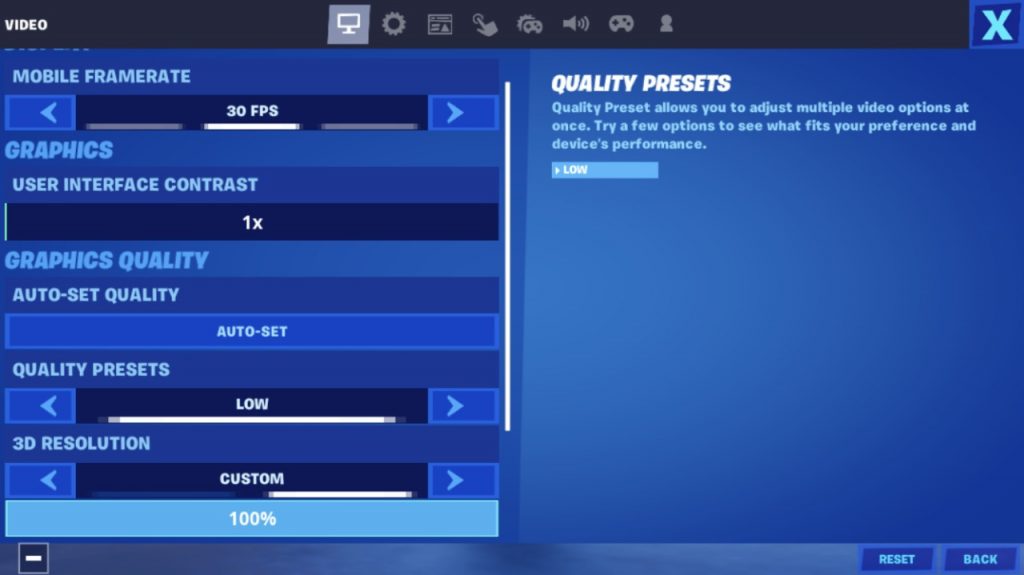
Also, make sure to turn off low power mode. Turning this on can limit your phone. Even though this may save your phone’s battery, it will significantly lower the performance. Disabling this will provide a better gaming experience.
If you’re playing on a high-end device, you’ll be able to upgrade your graphics settings and have a smoother experience on high settings. The best option for these devices is of high quality. Having high quality will help you spot people or loot from further away.
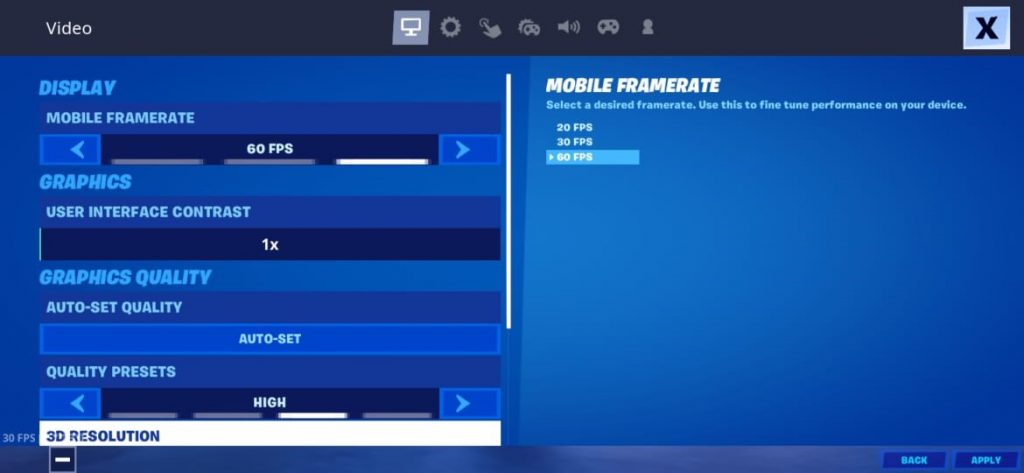
On a high-end device, you can change your framerate to 60 FPS. This is the best performance setting for these devices. 60 FPS is the most recommended setting and will result in overall smoother gameplay. Like low-end devices, it is best to keep low power mode off, as it limits the phone, and therefore limits how smooth your gameplay can be.
Shooting Options in Fortnite Mobile
There are three different shooting options for you to choose from in Fortnite Mobile.
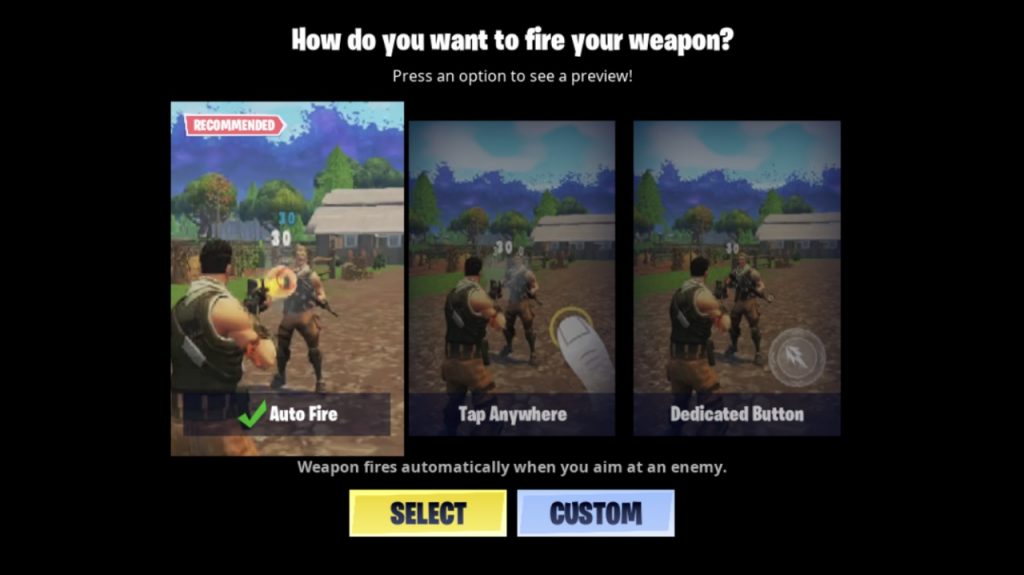
- Autofire: This will automatically fire your gun as soon as you look at an enemy player. This is the best option, especially if you’re new to mobile shooters. This will make combat and shooting much easier.
- Tap anywhere: The tap anywhere option allows you to press anywhere on your screen to shoot. You can also hold down on the screen to shoot continuously.
- Dedicated button: If you decide to use the dedicated button option, there will be a single button on-screen that will fire your weapon when you are holding the button. You can also track players by holding the button and dragging your finger across the screen.
Best Layout settings in Fortnite Mobile
In Fortnite Mobile, your HUD layout will be different depending on how you play the game. Some players only use their thumbs to play, while others use a 4-finger or 6-finger claw. 4-Finger claw players use their two thumbs plus their index fingers. This is arguably the best way to play Fortnite Mobile. The 6-finger claw setup uses thumbs, index fingers, and the middle fingers. This method is best when playing on large screens like iPads, but can take a long time to master.
There are tons of different ways to organize your HUD. Make sure that your HUD is most convenient for you and your playstyle. You will also need to edit two different screens- the combat mode HUD and the build mode HUD.
Layout settings for Combat mode
In combat mode, your HUD layout should look something like this. If you’re playing claw, you may want to tweak some things that are more convenient for you, such as moving some buttons to the right-hand screen.
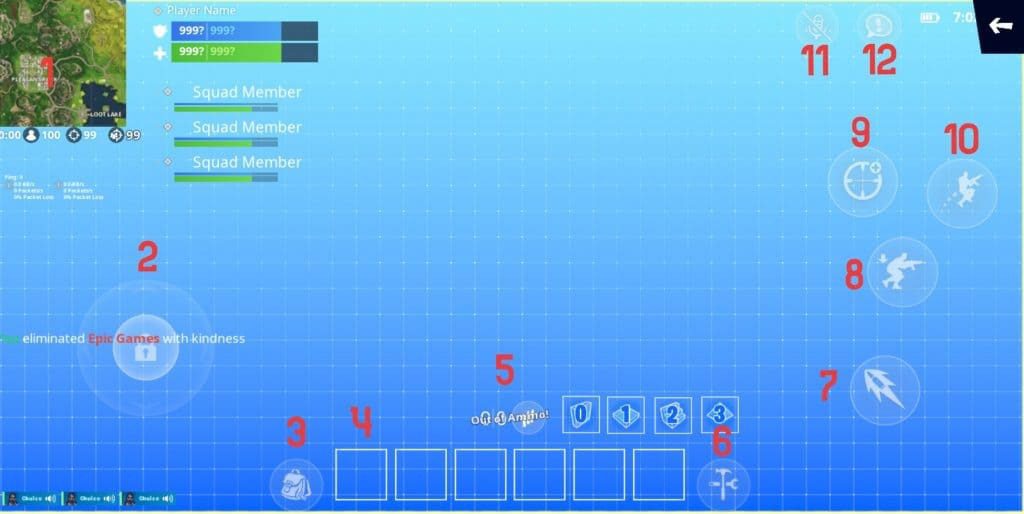
For reference, the buttons refer to:
- Minimap
- Movement
- Backpack/Inventory
- Select Item
- Reload
- Build Mode
- Shoot
- Crouch
- Scope In
- Jump
- Microphone
- Emotes
This layout is the most simple overlay, but also is easiest to master. You can fully customize it to your needs and your playstyle by choosing where the buttons go, and adding more buttons to your screen that you think may be useful.
However, keep in mind that this simple layout can still be very effective. You don’t want too many buttons cluttering your screen, and usually only want to keep it to buttons that are very important and crucial to winning the victory royale.
Layout settings for Build mode
Now coming to the Layout settings for Build Mode. Like combat mode, it keeps things simple and out of the way so that your screen does not look cluttered. Feel free to play around with customization and figuring out what works best for you. This is the recommended setup for build mode in Fortnite Mobile.
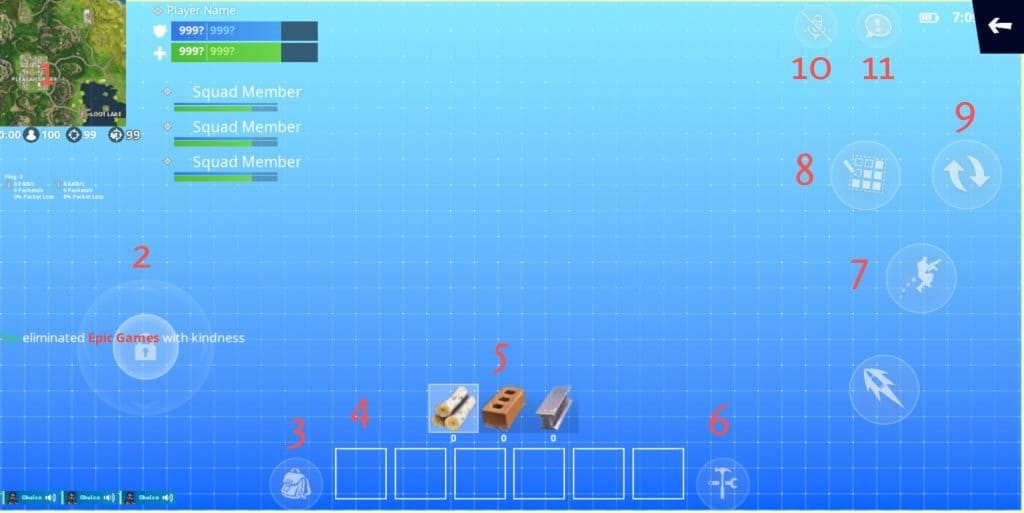
For reference, the buttons refer to:
- Minimap
- Movement
- Backpack/Inventory
- Select Structure
- Select Material
- Combat Mode
- Jump
- Edit
- Rotate
- Microphone
- Emotes
That’s all about the Fortnite Mobile Best settings guide.
We hope you find this Fortnite Mobile Settings Guide helpful. Please feel free to ask any questions in the comments section below, we’ll make sure to reply to everyone.
Make sure to follow GamingonPhone on Twitter, and Instagram for more gaming news. And if you are looking for a group of mobile gamers to hang out, jump into our Discord server today.